JDFEditor Online Help
Former user (Deleted)
Nick Bourne
Stefan Meissner
Rainer Prosi
Master Thesis
Getting Started
It is possible to Open an existing File or create a new JDF or JMF File. You can Open a File either with the Open Button, the Open Command in the File Menu, the short-key Ctrl+0 or by Drag and Drop a File to the Tree View Area from Windows Explorer or from the Desktop.
The default language is English. The language can be changed in the Preferences Options under the LanguageTab. The available languages right now are:
English
French
German
Spanish
Swedish
Only button names, Menus and Error messages are Internationalized. To apply the new language settings after changing language you have to Restart the application.
The Look & Feel can be changed during run time in the Preferences Options under the Look & Feel Tab.
The Search Function is Valid in the Tree View, the Error View and in the In- & Output View. The Search Function can be accessed from the Edit Menu or by the short-key Ctrl+F.
It is possible to Highlight Foreign Namespaces and Private Elements. To do so, click on the Highlight Foreign Namespaces/Private Elements Item in the Validation Menu.
It is possible to hide attributes in the Tree View by clicking on the Show Attributes in Tree View Item in the Validation Menu. It is also possible to Show Inherited Attributes in Tree View. This Option is also found in the Validation Menu.
The Views
Tree View
The Tree View displays the JDF or JMF File as a Tree. Both the elements and the attributes are displayed as Tree Nodes. If the automatic validation is on or the Validate Button is pressed, invalid elements and attributes are displayed with the Error Icon. A number of different icons are displayed in the tree view. These are the default Icons:
| Icon | Description |
|---|---|
 | Element |
 | JDF Element |
| XJDF Element |
 | RefElement |
 | Element with Error |
 | Attribute |
 | Inherited Attribute |
 | PartIDKey Attribute |
 | Inherited PartIDKey Attribute |
 | Attribute with Error |
Error View and Validation
In the Error View the Errors are displayed if the File is validated and contains Errors. When clicking on a Node in the Tree View, the errors of that Node and all its children are listed in the Error View. A click on the parent JDF Node will therefore display the Errors for the entire File. If the Node is valid, the Error View is blank. If clicking on an item in the Error View, the corresponding Node in the Tree gets selected.
The validation severity can be adjusted in Validation tab of the Preferences. There are 4 choices:
| Value | Description |
|---|---|
| Complete | Missing elements and attributes are marked as errors |
| Incomplete | Missing elements and attributes are NOT marked as errors |
NoWarnComplete NoWarnIncomplete | Warnings such as private extensions, deprecated or prerelease attributes and elements are ignored. |
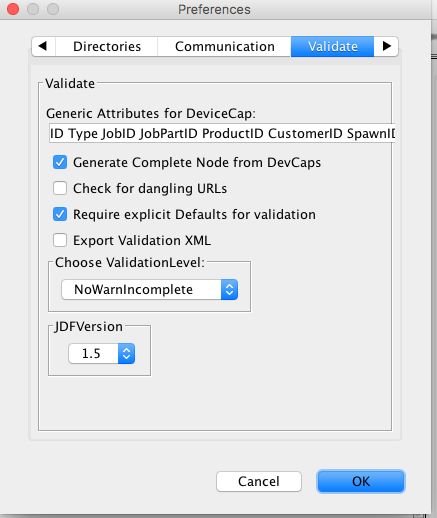
In- & Output View
Clicking on a JDF-, Resource- or Resource Link Node in the Tree View will activate the In- & Output view. The selected Node is displayed in the center of the In- & Output View, its input and output Resources respectively its JDF Consumer and Producer are displayed on the sides. When double clicking on a Resource Link, the link is followed to its Resource, which is displayed in the center as described above.
Doing a mouse click with the right mouse button on one of the Nodes on the side will put that Node in the center and its input and output Resources or its JDF Consumer and Producer on the sides. A mouse click with the left mouse button will select the corresponding Node in the Tree View.
Process View
Clicking on a JDF node in the Tree View will draw the Process View for that Node. The In- & Output View is automatically selected; to view the Processes click on the Process View Tab. From here it is possible to navigate the Processes by doing a mouse click with the left mouse button on a JDF Node; the processes that Node describes is then displayed. A click with the left mouse button on a Resource will select that Resource in the Tree View. To display the Processes of the parent JDF Node of the displayed JDF Node; go to the Menu bar and click on the Button:
| Button | Description |
|---|---|
 | Level up in ProcessView |
Comment View
The Comment View displays the plain text in the selected Node, if there is any
Edit
Editing is possible from the Tree View. The editing Options for the selected Node is available in a Popup Menu, which is displayed when doing a mouse click with the right mouse button, and also in the Edit and Insert Menues. When inserting a new element or attribute, only valid options are eligible.
In the Preferences Options, which are found in the Tools Menu, you can choose to Open a File Read Only under the General Tab. That means that the File can not be edited if it was Opened with the Read Only Option selected. After Opening a File it is not possible to change the editing mode. To enable editing the File has to be closed, the Read Only Option turned off and the File has to be opened again.
Validate and Certification
A File can be Opened with or without Automatic Validation. The default is set to Open without Automatic Validation, which makes the Opening process less time consuming. To turn Automatic Validation on or off select the Open Files with Automatic Validation Option under the General Tab in the Preferences Options.
The Automatic Validation can be switched on and off at any time. When the Automatic Validation mode is switched on, the whole File is revalidated. If it is switched off, you can choose to Validate the File at any time by clicking the Button:
| Button | Description |
|---|---|
 | Validate File |
Send JDF/JMF
When a JDF or JMF file is loaded in the XML Tree view the send icon can be used to send to a controller or device. When sending JDF the send method can be selected as JMF, MIME, raw XML or packaged MIME and a return URL can be specified.
| Button | Description |
|---|---|
| Send JDF/JMF |
Conversion to and from XJDF and XJMF
The editor can be used to convert JDF to and from XJDF and JMF to and from XJMF. The conversion is applied to the currently selected element. In case of a sub-jdf node, the converted node will contain all referenced resources.
| Button | Description |
|---|---|
| Convert to XJDF / XJMF |
| Convert from XJDF / XJMF |
Conversion of XJDF and XJMF from XML to JSON and from JSON to XML
The editor can be used to convert XML to JSON and back, This is work in progress and is designed only for XJMF and XJDF.
It will also open JSON files and display the tree
| Button | Description |
|---|---|
| Convert to XML |
 | Convert to JSON |
